Office 365 Home Free Download
Earlier this week, I subscribed to Office 365 which now includes the latest Microsoft Office 2016 applications. The Personal edition of Office 365, which I purchased, offers Word, Excel, PowerPoint, OneNote, Outlook, Publisher, and Access for 1 PC or Mac, 1 tablet and 1 phone.
How To Download Office 365 (Offline Installer) I am trying to download offline installer for office 365 but I can't seem to find it. As I don't have stable internet connection so I need an offline installer.
If you have subscribed to Office 365 Home, Personal, Home & Business, or University, you likely know how to download and install Office 365 on your PC.
In order to get the Office 365 installed on your PC, you need to sign-in to your Office account, click the Install button, click Install button again to download the web-setup, and then run the web-setup of Office 365 on your PC to download Office 365 installation files and get it installed.
Why download the Office 365 offline installer?
While there is nothing wrong with the web installer, if you often re-install Office, you might prefer to have an offline installer of Office 365 to avoid signing-in to your Office account and downloading huge Office installation files each time you want to install Office on your PC.
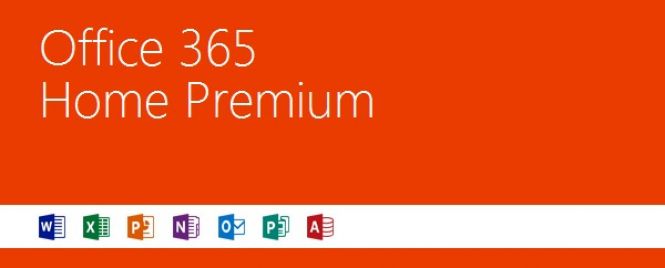
Office 365 Home Premium Free Download For Mac
This offline installer comes in handy, especially, if you have purchased Office 365 Personal which allows you install Office 365 on up to five computers. After downloading the offline installer, you can use the same installer to get Office 365 installed on all of your PCs.
Luckily, there is a way to legally download Office 365 offline installer right from Microsoft. And yes, it’s possible to legally download Office 365 offline installer if you have purchased Office 365 Home, Personal, University, or Home & Business from Microsoft.
Instructions to download Office 365 offline installer
To download Office 365 Home, Personal, Home & Business, or University offline installer, please follow the directions given below.
Step 1: Visit this page of Office in your web browser and sing-in to your Office account.
Step 2: Click Install button to open account information page.
Step 3: Here, under Install Information, click Language and install options link.
Step 4: On the Language and Install options page, click Additional install options link.
Step 5: Finally, under Offline installer section, click the link labelled Download offline installer to begin downloading the offline installer. As you can see in the picture below, you can select the language and choose between 32-bit and 64-bit versions.
To install Office 365 using offline installer
The offline installer of Office 365 is packed in an IMG file. In order to run the Office installer, you need to mount the .img file. Both Windows 8.1 and Windows 10 support ISO and IMG files out of the box, meaning you can mount ISO/IMG file in Windows 10/8.1 without the need of third-party software.
Here is how to mount the IMG file in Windows 10/8.1
Step 1: Navigate to the drive or folder containing your Office 365 offline installer (IMG).
Step 2: Right-click on the .img file, and then click Mount option to mount the IMG file. You should now be able to view Office 365 installer and launch it from there.
Step 3: Launch the setup and follow on-screen instructions to install Office 365. Once installed, you can sign-in using your email ID (which you used to subscribe to Office 365) to activate your copy of Office 365.
And if you’re on Windows 7, you need to use a third-party software to mount the .IMG file. Refer to our how to mount an ISO/IMG file in Windows 7 guide for step-by-step instructions.